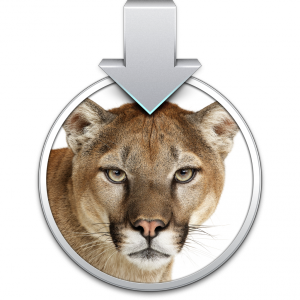This week, I finally embarked on the upgrade to Mountain Lion from the venerable Snow Leopard that has been serving me faithfully for many years. The feature that pushed me over the edge of upgrading was Fusion Drive.
I have had both an SSD and HDD on my machine for a while, and love the benefits of the faster SSD. However, managing the symlinks to different bits of data back and forth between the two disks was annoying, and not as finely tuned as as I would prefer. The nice thing about Apple’s Fusion Drive method is that the OS automatically moves things where it makes most sense for them to be. System files, and more often accessed files migrate themselves to the faster SSD.
Troubles Installing on a MacPro(3,1)
There have been many people who have made instructions for how to enable Fusion Drive on older machines. Mine is a 2008 MacPro (3,1). There happened to be a problem that many owners of this MacPro encountered when trying to install Mountain Lion. Each time I tried, I found my USB bus was dead upon booting to the installer. No, the machine wasn’t frozen, but without the Mouse and Keyboard, it was impossible to proceed with the installation. Fortunately, after some searching, I found this thread that culminated in the revelation that the people who were affected were those using an 802.11G wireless card which apparently is NOT compatible with Mountain Lion. After removing the card, I was able to use my keyboard and mouse, and proceed with the installation!
Enabling FusionDrive via CoreStorage/diskutil
To enable Fusion Drive, it takes a couple simple command in the terminal. I followed the example of Patrick Stein found here.
First, I listed the disks on my system in order to see their identifiers (disk0, disk1…). This is done with the following command:
diskutil list
Next, I created the “CoreStorage” logical volume. This is done with the following command:
diskutil cs create <NameOfNewDisk> disk0 disk1
Here, you would replace <NameOfNewDisk> with whatever name you wish to give the volume, and then identify the proper disks by index.
This process will result in a unique identifier for the new volume such as, “C3EF49E5-C10F-4379-B74E-EFD8810C1272.” Next, I used this number to create a partition on the drive. The command looks like the following:
diskutil coreStorage createVolume C3EF49E5-C10F-4379-B74E-EFD8810C1272 jhfs+ <NameOfNewVolume> <SizeOfNewVolume>
Of course, you will replace the large number with the identifier of your CoreStorage volume, and the <NameOfNewVolume> with the name you wish it to have, and <SizeOfNewVolume> with the size of the total drive. For me, this was 1123g.
After using that last command, the drive showed up on the desktop and was ready to use. I then proceeded with the Mountain Lion install. Everything worked like a charm!